In diesem Tutorial erfährst du alles über Jimdo.com, von der Anmeldung, über die Registrierung deiner Domain, bis hin zum Design deiner Website.
Was ist Jimdo?: Vor- und Nachteile im Test
Jimdo ist ein beliebter Homepage Baukasten aus Hamburg. Bereits seit 2007 am Markt, wurden laut eigenen Angaben, über 20 Mio Webseiten mit Jimdo erstellt.
Ein Hauptvorteil von Jimdo ist die Benutzerfreundlichkeit, es ist wirklich super einfach eine Website mit dem Editor von Jimdo zu erstellen.

Der Vorteil der Einfachheit ist gleichzeitig auch der Hauptnachteil, denn es gibt viele Momente, in denen die eingeschränkten Design-Funktionen mich in meinen Ideen begrenzen. Im Vergleich hat der Homepage Baukasten von WIX.com deutlich mehr Features.
Für wen ist Jimdo geeignet?
Also für wen ist Jimdo dann gedacht? Website-Profis stoßen mit Jimdo schnell an ihre Grenzen, aber für Einsteiger ist es eine gute Lösung.

Was brauchst du für den Start?
Um mit Jimdo starten zu können, benötigst du lediglich eine kostenlose Mitgliedschaft. Jimdo stellt neben dem Hosting auch alle notwendigen Tools zur Erstellung deiner Website bereit. Auch deine Domain bekommst du über Jimdo.
Jimdo Webseite erstellen - Schritt für Schritt Anleitung
Schritt 1: Melde dich bei Jimdo.com kostenlos an
Nach dem Klick auf den Link oben, landest auf dem Login von Jimdo und kannst dich mit deiner Email, Google, Facebook oder Apple ID kostenlos registrieren und den Homepage Kasten in einer kostenlosen Testversion ausprobieren.
Schritt 2: Wähle zwischen den Systemen: Jimdo Dolphin (Einsteiger) oder Creator (Profi)

Der Hauptunterschied zwischen Jimdo Dolphin und dem Jimdo Creator sind die vorausgesetzten Vorkenntnisse der Anwender. Dolphin ist für Einsteiger gedacht und der Creator Editor für Profis, also alle die ein bisschen HTML/CSS beherrschen.
Du kannst mit Jimdo im Wesentlichen zwei Dinge machen:
deine eigene Website erstellen
deinen eigenen Onlineshop erstellen
Beides ist mit beiden Jimdo Systemen möglich, jedoch liegt der Fokus von Jimdo auf dem Dolphin System, das Creator System wird laut eigenen Angaben nicht mehr wesentlich weiterentwickelt.
Daher befassen wir uns in diesem Tutorial mit dem Dolphin System.
Falls du deine Seite doch lieber mit dem Creator System erstellen möchtest, dann schau dir dieses Tutorial zum Jimdo Creator an.
Schritt 3: Setup Fragen beantworten
Mit Jimdo Dolphin musst du zu Beginn ein paar Fragen beantworten und die KI von Jimdo erstellt daraufhin automatisch deine Website-Vorlage.
Das Coole hieran, die KI füllt entsprechend deiner Auswahl die Website direkt mit Bildern und Texten.
Gibst du zum Beispiel an, dass du eine Hochzeitswebseite mit Jimdo erstellen willst, dann füllt Jimdo die Seite automatisch mit passenden Stockfotos zum Thema Hochzeit.

Tipp: Wenn du schon Fragen hast, kannst du im Jimdo Hilfe Center nachschauen. Hier findest du Antworten auf die meisten Fragen.
3.1 Domain über Jimdo kaufen
Gleich zu Beginn bietet dir Jimdo an, die Domain über Jimdo zu kaufen. Dazu würde ich dir auch raten. Du kannst zwar Domains auch über Anbieter wie Strato kaufen, ABER die Verbindung ist später sehr kompliziert.

Bei der Auswahl des richtigen Domain-Namens, solltest du darauf achten, dass die Domain:
kurz und prägnant ist,
leicht zu merken,
maximal einen Bindestrich hat und
auf .de oder .com endet.
Wenn du als Soloselbstständiger auftrittst, kann ich dir empfehlen deinen eigenen Namen zu wählen, wie bspw. JulianWeber.com. So müssen sich Besucher nur einen Namen merken 😉
Schritt 4: Einführung in den Editor von Jimdo
Jetzt kommt der spaßige Teil! Wir gestalten endlich die Homepage individuell nach unseren Vorstellungen. Wir fügen Bilder ein, schreiben Texte um und fügen neue Content-Blöcke hinzu. Alles im Detail siehst du oben im Video Tutorial.

4.1 Texte und Buttons anpassen
Die Texte auf deiner Jimdo Homepage kannst du ganz leicht bearbeiten: klicke sie einfach an und schreibe sie um. Du kannst Abschnitte fett oder kursiv gedruckt machen oder einzelne Wörter verlinken.
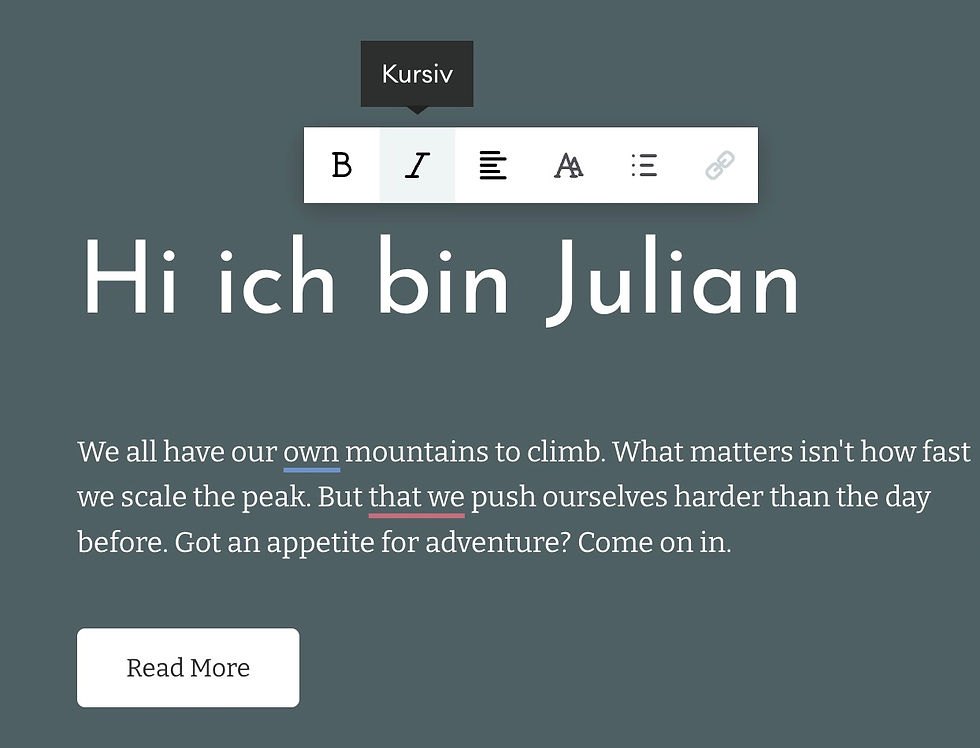
An den Text-Optionen merkst du die Einfachheit bzw. Einschränkungen von Jimdo. Ob du das jetzt gut oder schlecht findest, überlasse ich dir! 😉
Ein weiteres Inhaltselement von Webseiten sind Buttons, auch Call-To-Action-Buttons genannt. Sie dienen der Navigation und um Besucher zu einer Handlung aufzufordern. Zum Beispiel: Buy Now, Jetzt Anmelden, Rufen Sie uns an, etc.
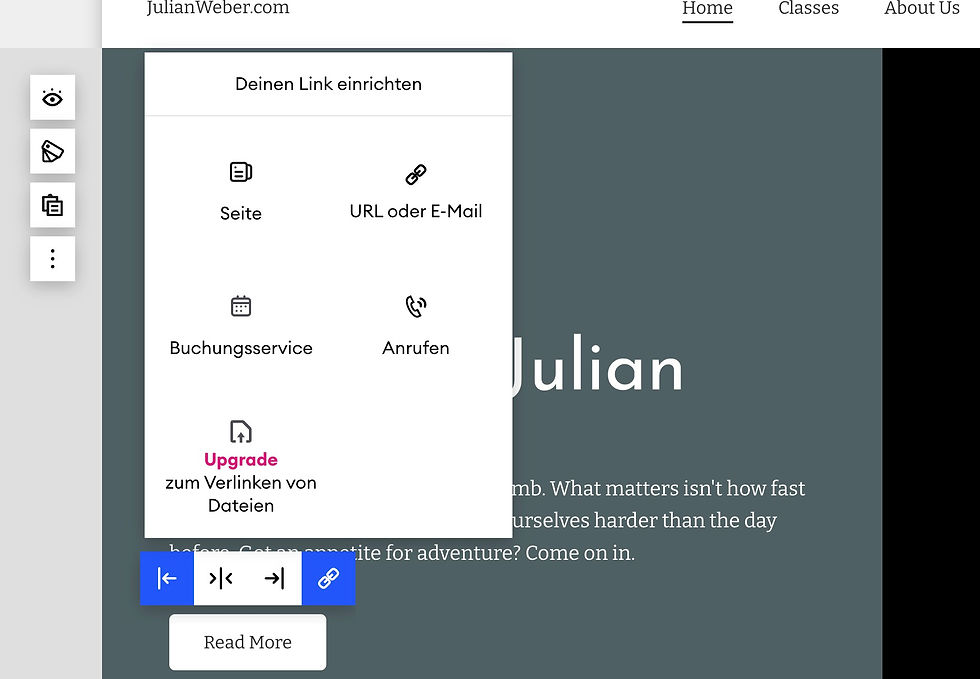
Buttons können zu anderen Seiten auf deiner Webseite verlinken oder zu externen Urls, bspw. zu deinem YouTube Kanal oder deinem Instagram Profil.
Sie können aber auch das Mail-Programm aufrufen oder eine Telefonnummer wählen, sodass Besucher dich direkt kontaktieren können.
4.2 Bilder raussuchen und einfügen
Die wichtigsten und schönsten Elemente von einer Webseite sind Bilder. Ein Bild sagt mehr als tausend Worte! Deshalb verwende stets hochwertige Stockfotos von Plattformen wie Unsplash.com oder Pexels.com:
4.3 Neue Content Blöcke hinzufügen
Du kannst entweder bestehende Blöcke auf deiner Website anpassen, indem du auf die Layout-Optionen klickst, links neben dem Block. ODER du fügst neue Content Blöcke ein. Hierfür reicht ein Klick auf den blauen Button "Block hinzufügen" unter einem Block.

Jimdo bietet eine Vielzahl von Block Layout-Optionen an, von einfachen Titel-Blöcken bis hin zu dynamischen Slideshow-Blöcken, Speisekarten und Blöcke für Buchungen. Du findest alle Optionen links im Bild.
4.4 Logo und Favicon erstellen
Deine Jimdo Website braucht jetzt noch ein schickes Logo, das kannst du über Canva.com oder Fiverr.com erstellen bzw. erstellen lassen:
Schritt 5. Neue Seiten zu deiner Jimdo Webseite hinzufügen
Neue Seiten lassen sich Dank einfacher Vorlagen schnell und unkompliziert zu deiner Jimdo Webseite hinzufügen. Du klickst dazu links im Menü auf Seiten und auf neue Seite hinzufügen und schon öffnen sich die Vorlagen.
Du kannst aus Kontakt-, Über-Mich-, Team-, News- und vielen anderen Vorlagen auswählen oder du gibst oben einfach einen Seitennamen ein und startest mit einer leeren Seite. Danach passt du sie, wie zuvor gezeigt, an.

5.1 Kontaktseite zur Jimdo Homepage hinzufügen
Wir nehmen als Beispiel die Kontaktseite: Hier einfach die Kontakt-Vorlage auswählen und Jimdo fügt automatisch eine Seite mit dem Namen Kontakt zu deinem Menü hinzu.
Die neue Kontaktseite verfügt automatisch über ein Kontaktformular, eine Anfahrtskizze und die Möglichkeit deine Öffnungszeiten hinzuzufügen.

5.2 Jimdo Webseiten Menü / Navigation anpassen
Wie du sicherlich gemerkt hast, fügt Jimdo automatisch die neuen Seiten dem Website Menü hinzu. Du kannst links per drag and drop einfach die Reihenfolge verändern oder einzelne Seiten zumindest im Menü ausblenden.
Du kannst auch neue Unterseiten hinzufügen und damit deine Website noch besser strukturieren.
5.3 Rechtstexte hinzufügen
Bevor wir deine Seite veröffentlichen können, brauchst du natürlich noch Rechtstexte. Für eine Website brauchst du ein Impressum und eine Datenschutzerklärung. Diese bekommst du entweder von Jimdo selbst oder durch andere Online Services wie: e-recht24.de
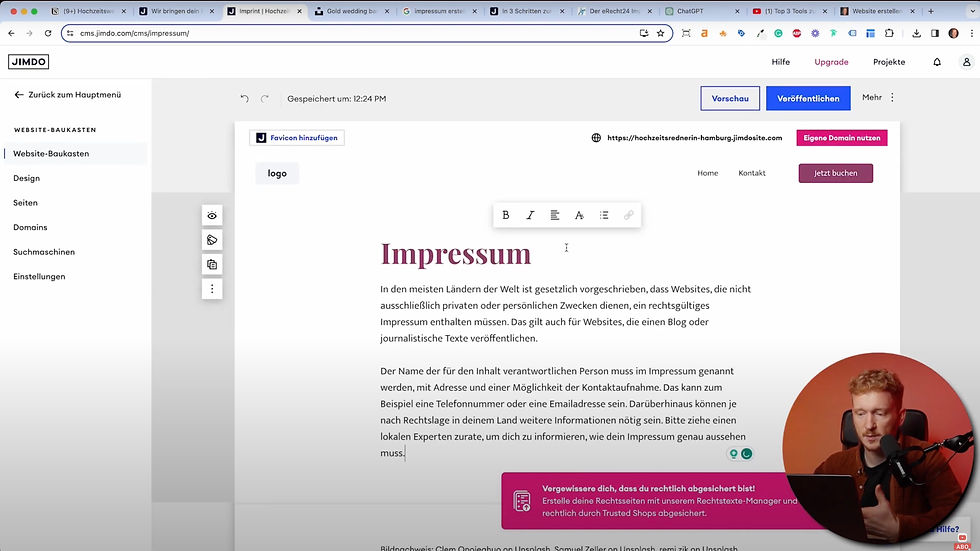
Jimdo kümmert sich automatisch um das Cookie Banner nach DSGVO-Richtlinien. Das ist dieses nervige PopUp was beim ersten Besuch einer Website unten links oder rechts aufpoppt. Aber das wird automatisch durch Jimdo angezeigt und du musst hier nichts mehr machen.
6.0 Jimdo Website veröffentlichen
Abschließend wollen wir deine neu erstellte Jimdo Website noch veröffentlichen. Dafür musst du oben links auf "Veröffentlichen" klicken und schon ist deine Website im World Wide Web. Ich gratuliere, du hast es geschafft! 🥳

Wenn du bereits zu Beginn deine eigene Domain erworben hast, kannst du die Website darunter aufrufen. Es kann allerdings bis zu 24h dauern, ehe deine Domain eingerichtet ist.
Falls du noch keine Domain hast, bekommst du eine kostenlose Dummy Domain wie: beispiel.jimdosite.com, die vorläufig zu deiner Website führt, bis du upgradest und eine eigene Domain erwirbst.
6.1 Upgraden: Was kostet Jimdo? Die Kosten und Preise im Überblick
Um deine Website ohne Werbung und unter deiner eigenen Domain zu veröffentlichen, musst du zunächst einen Plan auswählen. Wie du den richtigen wählst, erkläre ich dir in diesem Video:
Die nächsten Schritte für den Erfolg deiner Website
Deine Website ist fertig! Jetzt brauchst du Besucher. Hierfür musst du die Seite zunächst vermarkten. Dafür baue ich gerade den Traffic-Coach ein Online Coaching in dem ich dir zeige wie du Besucher anlockst.
Das kannst du auf verschiedenen Wegen tun:
Offline. Deine Domain auf Visitenkarten oder Flyer drucken
Suchmaschinen Marketing (SEM)
Content auf Instagram, Facebook, LinkedIn & YouTube posten
Paid Media. Bezahlte Werbung auf Google oder Meta schalten
Jimdo SEO Tutorial - Suchmaschinen Optimierung
Damit deine Seite optimal bei Google & Co. gefunden wird, muss du jede Seite noch für Suchmaschinen optimieren, hierzu ein kurzes Tutorial:
FAQ - Jimdo Website erstellen
Was sind Alternativen zu Jimdo?
Wie schon angedeutet gibt es natürlich jede Menge Alternativen zu Jimdo.com -
zu diesen habe ich selbstverständlich auch Tutorials auf meiner Website:
Shopify für Onlineshops
Der Editor von Wix und Squarespace ist der Bedienung von Jimdo sehr ähnlich, weil er auch mit sogenannten Content Blöcken funktioniert.
Wix gefällt mir hier persönlich am besten, deshalb habe ich auch meine eigene Homepage mit Wix gebaut.
Kann ich meine Jimdo-Website kostenlos erstellen?
Jein, Jimdo bietet eine kostenlose Testversion an. Damit kannst du eine Website erstellen, aber du bekommst nur eine Dummy Domain: beispiel.jimdosite.de und du kannst nur 5 Seiten auf deiner Website erstellen. Zudem zeigt Jimdo Werbung auf den Testseiten an. Deshalb ist früher oder später ein Upgrade erforderlich.
Kann ich mit Jimdo einen Online Shop erstellen?
Ja, mit Jimdo kannst du einen Onlineshop erstellen. Dazu gehören Funktionen für Produktmanagement, Zahlungsabwicklung und Versandoptionen. Allerdings ist das System eher für kleinere Shops ausgelegt. Erfahre mehr in meinem Jimdo Onlineshop Tutorial.
Ist es möglich, eine eigene Domain zur Jimdo Website hinzuzufügen?
Ja, es ist möglich eine eigene Domain zu deiner Jimdo Website hinzuzufügen. Bei den meisten kostenpflichtigen Paketen ist eine Domain im ersten Jahr kostenlos enthalten. Danach fallen jährliche Gebühren von ca. 20€ an.
Ich habe noch Fragen zu Jimdo, wo bekomme ich Hilfe?
Wenn du noch Fragen hast kannst du im Jimdo Hilfe Center nachschauen. Dort findest du Antworten auf die meisten Fragen. Oder du kannst nach dem Login unten links über den Chatbot mit Jimdo direkt Kontakt aufnehmen.
